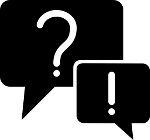Quick start
Your first Display in 5 Minutes
If you have not done this already, please register a new account. You should get a confirmation mail within seconds. Follow the link in that mail to confirm your email address.
info-beamer.com uses a prepaid model. So you only get charged for what you actually use. By signing up you'll get a small welcome gift to get you started immediately without adding funds to your account.
You should now be logged in. Head to the Assets tab. On that page you can upload and manage all Assets that are associated with your account. Use this page now and upload two images of your choice. Image size is limited to 2048x2048 pixel. So for larger images, be sure to scale them down first. Once you uploaded your images, they are ready to be used in your Setups.
Your first Package
Next visit the Packages tab. Packages are the smallest unit of content you can run on a Device. Packages consist of programs that control the content on the screen as well as information about how to configure those programs. There is for example the HD Image/Video Player Package that displays images and videos of your choice in a loop.
info-beamer.com is not limited to simple playlists or RSS feeds in a fixed layout. If you're into programming you can change everything and build more complex visualizations than you've ever seen in a digital signage product.
Your first Setup
Click on Import from Store and select the HD Image/Video Player Package. Then click Import Package. Once the import is complete you can use this Package to create a Setup.
Let's create your first Setup. Click on your imported HD Image/Video Player Package and the click on Create Setup button. This will ask you for a name of the new Setup. Enter My first Setup for now.
Setups consist of one or many Packages plus a configuration. In other words: You can use the same Package in multiple Setups and can configure it in different ways. This can be used for example to create a Setup that uses the playlist Package to show a bunch of videos. And another Setup also using the playlist Package to show images. If you're happy with a Setup, you can assign it to one or many of your Devices.
You're now in the Setup config page and ready to configure it. On the left side of the screen you see all Packages that were added to the Setup. Since you created this Setup based on only HD Image/Video Player it is the only Package within this Setup for now. On the right side you see all options for that Package.
The Options for the HD Image/Video Player Package are quite limited: You can only control which of your Assets should be displayed. For each Asset you can also set a duration that controls how long this Asset show be shown on screen before it switched to the next Asset.
Click on Add item. A new row appears which controls which assets should be displayed. Go in the Asset field of the new row and delete empty.png. In the dropdown that appears select your image you have uploaded earlier. Do this step again for your second image. Set a duration for each item. If you have done that, your Setup is ready to be installed to your Device.
Setting up a Device
You'll need:
- One Raspberry PI.
- One unused and empty SD card that will be reformated.
- A working cable based internet connection for your PI.
Please have a look at the documentation on how to set up the best possible device.
To turn your Raspberry Pi into a Device that can be used on info-beamer.com, simply go to the Device tab and follow the Setting up a new Device instructions.
Turn your device on. If your Screen shows the info-beamer.com logo click on Register Device... and enter the code that is shown on the screen attached to your Device. Your Device is now registered and can be used to show Setups you have created.
Go back to the Setup tab and and click on the Install on a device... button next to your My first Setup. You'll see the Device you just added. Click on "Install My first Setup". Your Device should start downloading all required files and should display your images.
Well done.
Changes to a Setup are immediately reflected on the Devices that use a Setup. So if you upload more images and add them to your Setup, your Device will automatically download those images and display them once you clicked the Save button.
Try visiting the Device tab again. Click on your device. You'll see all information about that device including the current screen content.