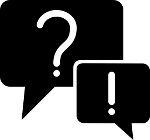info-beamer offline support
About
info-beamer hosted supports different modes of offline operation. Each mode is described by an offline plan. The default plan is named 'online' and is used for all newly created devices.
Switching to different plans will be supported in the future. Billing for those modes is still not yet decided but offline modes will be considered a premium feature and will be priced accordingly. Please get in contact with support if you're intested in any plan other than the default "online" plan.
Available offline plans
All information is still subject to change.
online
This is the default plan and is used for the normal "mostly online" mode of operation that info-beamer offered for the last 5 years. It allows a device a limited number of offline days before the screen turns blank. Currently that limit is 7 days. The device will also start rebooting every 6 hours after 1 day of accumulated offline usage.
week
This plan will fully support a week of offline time. This can be used for conferences or similar installations.
month
This plan allows a month of offline time. This can be used for art installations or other similar setups.
forever
This plan will allow you to run a device completely offline indefinitely. There will be upfront costs for switching to this plan as it requires an info-beamer offline license. See below for more information.
Hybrid online/offline mode
All plans allow a hybrid setup where a device runs offline for a while, but can be back online at any moment to fetch new content. All offline plans except for 'online' should be considered a premium and will be priced accordingly.
Offline optimizations
Some of the above plans above activate an offline optimization feature on the device. This will create redundant copies of downloaded content on the device and will allow data recovery in some corruption cases. Of course a 100% uptime cannot be guaranteed in case of severe data corruption as there might be no way for a device to recover without accessing external data.
Offline content updates
Devices in selected offline plans will allow offline updating. This works using the USB importer feature. You'll be able to select one or multiple devices in the devices list page and download a ZIP file containing all files required for offline synchronization. Extract this ZIP file into an empty USB stick and place it in an offline Pi for it to update.
Relation to info-beamer pi
Using info-beamer pi for any commercial usage requires purchasing a license. This license not only allows you to run info-beamer pi on Raspbian but also allows you to use info-beamer hosted on that same Pi with the forever plan. Similarly if you purchased an offline license and used it to run an info-beamer hosted device in the forever plan you can always decide to completely remove info-beamer hosted and switch over to info-beamer pi instead.
Using the 'forever' offline plan
If you intend to use the 'forever' offline plan, be sure to read and understand all following sections as they explain how billing works, how you ensure your content is offline capable and how to actually bring a device offline.
Billing
The "forever" offline plan allows you to take a device offline indefinitely. It's important not to confuse this with it being free forever for online or mixed online/offline usage. If you take the device offline for less than two weeks at a time, normal online costs apply. The "forever" offline plan only means "free forever" if the device is never taking online again.
A device using the "forever" offline plan still works like any other device while it's online. There is a major difference though: A device using the default "online" plan is only billed for two days when it is (temporarily) offline or shut down. A device using the "forever" offline plan is billed for 14 days instead after taking it offline. The license purchase includes 5 service credits (equivalent to 20 days of device usage) to compensate for that.
If you take the device offline for less than two weeks, normal online costs apply. The offline plan only makes sense if you bring the device offline and it remains offline.
Ensure your content is ready
Prior to purchasing an offline license required for taking a device offline, be sure that the assigned setup actually supports offline usage. Not all packages are able to work offline as they might require external content (like twitter/weather information) or need a correct system time. The Pi doesn't have its own real time clock (RTC), so it cannot store a correct system time while unpowered. It usually relies on having access to an NTP server to retrieve a correct and precise system time. Some packages use the system time for synchronization. Without proper time, that's not possible. Also note that adding an RTC hardware module to your Pi most likely won't help: They are very likely not precise enough for video wall synchronization.
Packages usually hint if they support offline usage: On the device's detail page within the Offline support status section, check the "Will the assigned setup work in an offline environment?" information. When in doubt, contact support.
Offline licenses are generally non-refundable. Be sure that prior to purchasing a license, you verify that your content works offline. You can use any of your devices for that. Switch its configuration to use Ethernet networking and wait for the setting to be applied by a reboot. Wait a minute for the device to confirm that reboot, then simply remove the Ethernet cable and power cycle the device. It will reboot without an internet connection and you can check if your content runs in such an environment. Only if that all works should you consider purchasing an offline license.
Assigning the license
If you own an offline license you'll first have to assign the license to the device you want to take offline. Go to the device's detail page, scroll down to the Offline support status section and click the "Change plan" button. Within the list click the "Assign license" button next to the "forever offline plan".
This will bring you to the device licensing page with the device's serial number prefilled. Ensure the device is the correct one and click the "Assign license to this device" button and confirm. Your license is now assigned to this device and the offline plan is now available for it.
Note that it's is not possible to transfer licenses between device. Otherwise one could just assign the license to one device, take it offline, transfer it to another device, take that offline and so on. Pi hardware in our experience is highly reliable. In the exceptional case that your hardware is dead, please get get in contact with support.
Next you'll have to switch the device to the offline plan. Go back to the device detail page and click the "Change plan" in the Offline support status section again. You can now click on the "Switch to plan" button next to the "forever" plan. The device has to be online for that.
Taking the device offline
After you've switched the device to the "forever" offline plan, make sure the device is fully synced. You can verify this on the device detail page. At the top you should see a green check mark next to the assigned setup name.
The device should also not have any pending system update ready for installation. You can verify this in the "Version" row on the top-right side. If you see a "Version xxxxxx-yyyy ready" text, the reference OS version is already installed on the device but not yet active. It will be active after the next reboot. If you would reboot and take such a device offline, the upgrade couldn't verify its correctness (as it need to be online for that) and the OS would revert to the previous version after a few minutes. This might be confusing, so it's best to ensure the device already runs the latest version prior to taking it offline.
It's highly recommended to not just remove power from a device you want to take offline. The operating system tries its best to ensure all content is properly persisted on the SD card after assiging it. But it might still happen that files get corrupted when removing power. If a device is online, this is not an issue as the operating system will validate and repair corrupted content by retrieving it from the internet again. Of course that's not possible if the device is offline. So instead of removing power, it's best to shut down the device properly. Go to the device's detail page again, then click on the "Manage" button on the top right. Select "Toolbox", then click on the "Halt device" button. Make sure you've selected the correct device and confirm shutdown. The device will shut down. A constant red LED indicates that the device shutdown is complete and that you can safely remove power. Move the device to its final location and add power again. It should boot into your content.